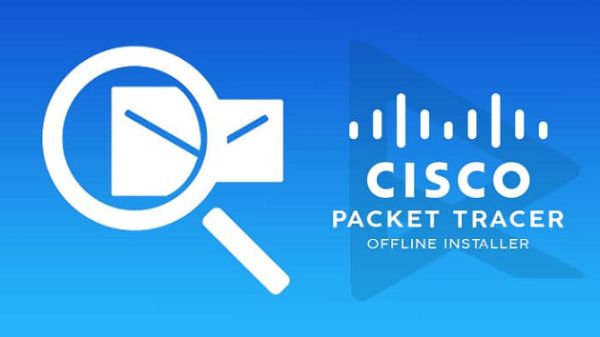|
| Image by: https://www.youtube.com/watch?v=yGWorrabyjA |
Permintaan Descriptor Perangkat Gagal Windows 10
Penyebab KesalahanKesalahan terutama sanggup terjadi alasannya yaitu alasan berikut:
- Menggunakan pengontrol USB yang rusak.
- Driver yang ketinggalan jaman.
Metode 1 - Hapus Power Supply
Terkadang kesalahan sanggup diperbaiki dengan menghapus catu daya. Untuk ini, ikuti mekanisme yang diberikan.- Jika Anda memakai PC Windows atau Laptop, maka pertama-tama matikan Sistem Anda.
- Setelah itu hapus semua power supply PC Anda.
- Tunggu beberapa menit dan lalu mulai lagi.
- Jika Anda masih menghadapi kesalahan "permintaan deskriptor perangkat gagal", maka ikuti metode selanjutnya.
Metode 2 - Nonaktifkan Fast Start-up
- Klik Simpan dan lalu Restart sistem Anda.
Metode 3 - Ubah USB Selective Suspend Settings
- Pertama-tama, klik ikon baterai dari sudut kanan bawah desktop Anda (di Taskbar).
- Setelah itu klik pada "Opsi Daya."
- Sekarang pilih Change Plan Setting.
- Setelah itu klik pada opsi "Change Advanced Power Settings".
- Sekarang pilih dan perluas pengaturan USB.
- Kemudian klik pada Pengaturan Diterima Selektif USB.
- Setelah itu Pergi ke Pada Opsi Baterai dan lalu pilih Dinonaktifkan.
- Sekarang ikuti mekanisme yang sama dengan Opsi Terpasang.
- Kemudian klik Apply dan lalu klik Ok.
Metode 4 - Hapus semua Driver USB yang Tidak Dikenal
- Pertama, Tekan tombol Windows dan tombol R bersama di keyboard.
- Sekarang ketik "devmgmt.msc" di kotak Run. Dan klik ok.
- Pengelola Perangkat akan terbuka. Anda harus menemukan pada pengendali Universal Serial Bus.
- Sesampai di sana, Perluas.
- Pasang perangkat Anda kalau belum terhubung. Sekarang temukan perangkat USB yang tidak dikenal (Port reset gagal) dari sana.
- Klik kanan pada opsi perangkat USB yang tidak dikenal. Dan pilih opsi Uninstall.
- Setelah itu restart sistem Anda.
Perbaiki 5 - Perbarui Generic USB Hub
- Pertama-tama, Buka Pengelola Perangkat dengan mengikuti dua langkah pertama dari Metode ke-4 di atas.
- Temukan pengendali Universal Serial Bus dari sana.
- Sesampai di sana, lalu klik kanan pada klik kanan pada opsi Generic USB Hub.
- Dan lalu pilih opsi Update Driver Software.
- Sekarang pilih Browse my computer.
- Dan lalu klik pada "Biarkan saya menentukan dari daftar driver pada komputer saya" pilihan.
- Sekarang pilih Generic USB Hub dan klik Next.
Metode 6 - Gunakan Troubleshooter
- Pertama, buka Control Panel.
- Dan lalu cari TroubleShooter memakai bilah pencarian.
- Sekarang Masuk ke Hardware dan Sound. Dan pilih Konfigurasikan opsi Perangkat.
- Kemudian pilih "perbaiki perangkat USB yang tidak dikenali."
- Ini akan menawarkan semua kesalahan. Anda harus memperbaikinya.
- Kemudian masukkan kembali perangkat.
- Jadi ini yaitu enam metode yang sanggup membantu Anda untuk menyingkirkan perangkat USB yang tidak dikenal (device descriptor request failed) error.